Jul 14, 2019 Connect to an AWS EC2 Windows Server using RDP In this blog, post I will show you how to connect to a Windows Server AWS EC2 instance using remote desktop. Because AWS is using a security key to encrypt and decrypt the Administrator password we need to decrypt the admin password we used during the instance setup process. This feature is disabled on Windows Server 2008 and Windows Server 2012 instances because they can generate their own certificates. Ec2OutputRDPCert —Displays the Remote Desktop certificate information to the console so that the user can verify it against the thumbprint.
Once you build a site with ArcGIS Server Cloud Builder on Amazon Web Services or you launch an Amazon EC2 instance running ArcGIS Server, you can log in and begin configuring data and services on the instance. The instructions below explain how to log in to a Windows instance using Remote Desktop Connection.

Caution:
Before you attempt to log in using Remote Desktop Connection, you must open port 3389 on the Amazon security group used by your instance. For instructions, see Open an Amazon security group for ArcGIS Server. You should also confirm with your system administrator that your computer is allowed to make Remote Desktop connections to machines outside your organization's firewall—specifically, machines on the Amazon subnets.
- Log in to the AWS Management Console and click Instances.
- Find your instance in the list and make sure it is started.
- In the instances list, click your instance and examine the detailed information that appears below it. Note or copy the name given for Public DNS.
Note:
Depending on how you created your EPC-VPC instance, it may not have a public DNS. For example, instances created by ArcGIS Server Cloud Builder on Amazon Web Services do not have a public DNS. If there is no public DNS for your instance, allocate an Amazon Elastic IP and associate it with your instance. Record the Elasitc IP. You will use the Elastic IP instead of the DNS to connect to your instance later in this workflow.
- Right-click your instance and click Get Windows Password.
- Click Choose File and browse to the key pair file (.pem) that you specified when you created the instance.
- Click Decrypt Password and save or note the password in a secure place.
- Right-click your instance and click Get System Log. This page shows the status of your instance. You should not continue with the remaining steps until about 5 minutes after the message Windows is ready to use appears in this log. If you used Cloud Builder to build your site, you should also wait until your site appears in Cloud Builder's list of running sites.
Note the following about using the system log to look for the Windows is ready to use message:
- You may have to repeatedly open the log to check for this message.
The time it takes for this message to appear can vary based on the responsiveness of Amazon EC2. Factors affecting response time may include the time of day, your location, and the health of the Amazon zone and region you are using. Expect to wait at least 10 minutes.
- If the message does not appear after a long period of time (for example, 30 minutes), Amazon is experiencing a problem starting the instance. Consider terminating the instance and launching a new one.
- About 5 minutes after the Windows is ready to use message appears in the system log, open All Programs > Accessories > Remote Desktop Connection.
- In the Computer text box, enter the public DNS name or Elastic IP that you copied or wrote down previously and click Connect.
- Choose to connect using the Administrator account.
- Type the administrator password you retrieved earlier in these steps.
You are now logged in to the instance and should see the Windows desktop.
- Change your Administrator password.
- In Windows, open User Accounts.
- Click Manage User Accounts.
- Choose the Administrator account in the list and click Reset Password.
- Type the new password twice to confirm, and click OK.
Caution:
It is strongly recommended that you follow the above steps to change the initial Administrator password.
Photoshop cs3 torrent for mac. Your randomly generated Administrator password is not always going to be available for retrieval through the AWS Management Console. After stopping and starting the instance, Get Windows Password no longer shows the password retrieval dialog box. Instead, a message box appears informing you that no password was found.
- Authorize ArcGIS for Desktop.
- Start ArcGIS Administrator.
- Click the Desktop folder and choose a licensing option. If you choose a Concurrent Use license, supply the address of a license manager that is visible to the instance. If you choose a Single Use license, click Authorize Now and proceed through the wizard.
There is no separate step to authorize ArcGIS for Server, since you were already required to supply your license information when you launched the instance.
- Open ArcGIS Server Manager and choose to create a new site. You can now create a site, move data to your instance, and begin publishing services.
Access your desktop anywhere, anytime, from any device
Amazon WorkSpaces is a managed, secure Desktop-as-a-Service (DaaS) solution. You can use Amazon WorkSpaces to provision either Windows or Linux desktops in just a few minutes and quickly scale to provide thousands of desktops to workers across the globe. You can pay either monthly or hourly, just for the WorkSpaces you launch, which helps you save money when compared to traditional desktops and on-premises VDI solutions. Amazon WorkSpaces helps you eliminate the complexity in managing hardware inventory, OS versions and patches, and Virtual Desktop Infrastructure (VDI), which helps simplify your desktop delivery strategy. With Amazon WorkSpaces, your users get a fast, responsive desktop of their choice that they can access anywhere, anytime, from any supported device.
Aws Windows Server Remote Desktop View Active Users
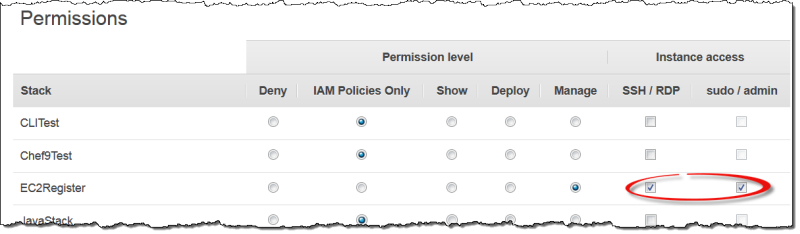
through July 31st, 2021 with the AWS Free Tier
Simplify Desktop Delivery
Amazon WorkSpaces helps you eliminate many administrative tasks associated with managing your desktop lifecycle including provisioning, deploying, maintaining, and recycling desktops. There is less hardware inventory to manage and no need for complex virtual desktop infrastructure (VDI) deployments that don’t scale. Smart for mac download.
Reduce Costs
Amazon WorkSpaces eliminates the need to over-buy desktop and laptop resources by providing on-demand access to cloud desktops that include a range of compute, memory, and storage resources to meet your users' performance needs.
Keep Your Data Secure
Amazon WorkSpaces is deployed within an Amazon Virtual Private Network (VPC), provide each user with access to persistent, encrypted storage volumes in the AWS Cloud, and integrate with AWS Key Management Service (KMS). No user data is stored on the local device. This helps improve the security of user data and reduces your overall risk surface area.
Centrally Manage and Scale Your Global Desktop Deployment
Amazon WorkSpaces is available in 13 AWS Regions and provides access to high performance cloud desktops wherever your teams get work done. You can manage a global deployment of many thousands of WorkSpaces from the AWS console. And you can rapidly provision and de-provision desktops as the needs of your workforce change.
Aws Remote Desktop Services
Use cases
Provide secure cloud desktops for remote, mobile, and contract employees
The rapid growth of remote and mobile workers is placing pressure on IT to provide fast, easy access to corporate applications and data from the device of their choice. Amazon WorkSpaces helps mobile and remote employees access the applications users need by delivering a cloud desktop accessible anywhere with an internet connection using any supported device.

Enable bring your own device
To deliver on the promise of Bring Your Own Device (BYOD) initiatives, IT must ensure employees can easily and securely access their applications and data across a large and constantly changing number of devices. Amazon WorkSpaces lets you run a cloud desktop directly on a wide range of devices like PC, Mac, iPad, Kindle Fire, Android tablet, Chromebook, and web browsers like Firefox, and Chrome. This gives you the tools to deliver a secure, responsive desktop experience that will delight your users and help make your BYOD initiative a reality.
Rapidly provision and scale desktops for software test and development
Developers and test teams need access to a secure, high-performance WorkSpace for completing tasks without the expense and inventory that comes with a lot of over-provisioned physical hardware. Qq international for mac. You can provision Amazon WorkSpaces that includes all the tools your developers need to build applications quickly. Your source code is not stored on developers’ devices helping ensure the safety of your intellectual property.
Quickly provision persistent desktops for classroom and lab settings
Amazon WorkSpaces provides a full, persistent desktop that students can use throughout their education while Amazon AppStream 2.0 lets course instructors quickly deliver specific applications for the unique needs for their class. Used together, you can easily build the learning environment your students need and ensure students have what they need for your class from day one.
Rapid integration during mergers and acquisitions
Companies going through M&A activity must support quickly on-boarding or off-loading large numbers of employees with fast, easy, secure access to company applications and data. They must do so across a diverse set of devices without spending much money or going through lengthy complex integrations. With Amazon WorkSpaces, IT teams quickly can provision and decommission secure WorkSpaces to keep up with changing organizational structures.
Customer stories
The Amazon Client Engineering team manages and supports IT services within Amazon and is responsible for managing the company's devices. As Amazon brings on new subsidiaries, it saves money that would previously have been used for physical infrastructure.
“We save millions of dollars for every subsidiary we onboard, because Amazon WorkSpaces can be deployed in many different regions and the solution circumvents the need for physical logistics like shipping hardware and the buildout of network connections. Overall, Amazon WorkSpaces is expected to contribute to an annual savings of more than $17 million for Amazon across all use cases.”
– Andrew Blackard, Manager, Client Engineering, Amazon IT
GrubHub, Inc. is a billion dollar food-service online and mobile platform featuring the largest and most comprehensive network of restaurant partners in the US. As an essential business to support local restaurants, GrubHub leveraged Amazon WorkSpaces to ensure business continuity and support the safety of our employees by moving all departments to a Work From Home (WFH) model.

'Amazon WorkSpaces easily accommodated our real-time customer communication and contact channels allowing 100% of our workforce and new employees to be WFH, accelerating our BYOD (Bring Your Own Device) strategy. GrubHub now has the flexibility to control cost and scale this virtual desktop environment to meet the current needs and future needs of our customers, restaurant partners, and drivers for whatever comes next.'
- Justinian Fortenberry, Chief Information Security Officer
MAXIMUS partners with state, federal, and local governments to provide communities with critical health and human service programs. MAXIMUS used Amazon WorkSpaces to replace their on-premises VDI infrastructure and accelerate their adoption to the cloud.
“MAXIMUS uses VDI for several different types of projects, including call centers and for remote users. MAXIMUS is currently going through a move to AWS for all IT services, so it was natural that we utilize WorkSpaces to replace our VDI infrastructure. We were having many issues with VDI backend server support, workstations, and many complaints from users about software configurations. With WorkSpaces, we were able to release ourselves from all of the backend maintenance and concentrate on the user experience.”
- Jason Winters, Principal Architect, MAXIMUS, IT.
Blog posts & articles
Get started with AWS
Windows Server Remote Desktop App
