Looking for Windows 10 remote desktop manager software to remotely access another computer? Here’s free remote desktop connection manager for Windows 10 PC.
There are times when we want to take control of our friend’s computer or remotely access another computer when we are not able to go there physically.
Remote Desktop Connection is a very popular technology developed by the Microsoft using which users can remotely connect to another Windows computer over a network connection. In simple words, Remote Desktop is a separate program or an operating system feature that allows users to connect to a computer in another location and access that computer’s desktop.
Let’s say, you are living in India and want to access the computer of your friend who is residing in the United States. The first option which you are having at this point is to book a ticket to the United States, reach your friend’s home and use his computer or you can simply use remote desktop connection manager for the same. The first option is not only going to cost you a lot of money but will also take a toll on your time. In this situation, using the remote computer access feature or remote desktop connection manager software to remotely access another computer is the most appropriate option for you.

RemotePC is a hugely-popular remote computer access application that’s suitable for both home and—in particular—for business users. It uses cloud technology to deliver class-leading remote access. It is not possible to use Remote Desktop for WIndows 10 Home edition, you can use Remote Desktop to connect to Windows 10 Pro and Enterprise editions. In your case you would need to upgrade to either Professional or Enterprise edition. Upgrade Windows 10 Home to Windows 10 Pro. Use the Microsoft Remote Desktop app to connect to a remote PC or virtual apps and desktops made available by your admin. The app helps you be productive no matter where you are. Getting Started Configure your PC for remote access first.
In order to use Remote Desktop Protocol (RDP), you need a remote desktop connection manager which is responsible for all the Remote connections you are making. Remote desktop protocol comes with a very user-friendly interface which makes it very easy for the user to create a remote connection and set up computer for remote access.
You can even use your keyboard, mouse to access all features of the device whose remote connection you are taking. This free remote access feature is available by default in all versions of Windows operating system as RDP is owned by the Microsoft.
If you are having a good remote desktop connection manager software, you can manage multiple remote desktop connections /sessions easily without any difficulty or interruption.
For some peoples, selecting the best remote desktop software for Windows computer is really a very tough task because there are plenty of free remote desktop management software and computer remote software available on the Web. This is the main reason that today we are going to explain about the top 7 best remote desktop connection manager programs which you can use on your Windows 10 computers.
Top 7 Best Free Remote Desktop Connection Manager for Windows 10
This remote desktop software guide is specially created for the Microsoft Windows 10 operating system users. So, if you are looking for the best free Windows 10 remote desktop connection manager or Windows 10 home remote desktop manager software to set up and allow remote connections on the computer you want to connect to then you are at the absolutely right place.
The best remote desktop connection manager software comes not only with the management of multiple remote connections but also allows users to use several other protocols like HTTP, FTP, SSH etc. The interesting thing is, all the remote computer access software mentioned below can be downloaded for free from their official websites. It means, there is no need to spend a single penny on remote desktop connection managers.
So, are you ready to check out the list of best free remote desktop connection manager software to remotely access another computer over the same network or to the Internet? Here we go.
Remote Desktop Connection Manager 2.7
If you want to manage multiple remote desktop connections then using Remote Desktop Connection Manager 2.7 developed by the Microsoft is the best option for you.
RDCMan manages multiple remote desktop connections and it is quite useful for managing server labs or large server farms. This remote desktop manager is not only compatible with Windows 10 operating system but also works pretty well on Windows XP, Windows Server 2003 and Windows 7 etc. However, if you want to use this Windows remote desktop connection tool on Windows XP make sure that you are having the latest version of this tool.
You can download and use Windows Remote Desktop Connection Manager 2.7 for free on your Windows 10 computers. Check out this Remote Desktop Connection tutorial to know in details about allowing remote connections on the computer you want to connect to.
Remote Desktop Manager
Remote Desktop Manager is one of the best remote desktop connection managers which allow you to manage multiple remote sessions which you are taking from your computer. Along with the remote sessions, you can also manage other network protocols using this remote access program like Putty, HTTP, LogMeIn etc.
The user database is encrypted with AES protection which ensures that all the login details are safe from hackers. You can integrate Remote Connection Manager with many services as it comes with Intel AMT, Windows PowerShell support, and an advanced Hyper-V dashboard.
If you are looking for the fastest remote access Windows 10 software which will do a lot more than only managing remote connections then Remote Desktop Manager – remote connection and password management software is the best free remote access tool you need to use.
Terminals
Terminals is a secure remote desktop client and very feature rich software which is compatible with Windows 10, Windows 8, Windows 7, and Windows XP operating systems. Managing remote connections with Terminals is extremely easy as it is a multi-tab terminal remote access Windows 10 service.
Terminals uses Terminal Services Active client which is a service running on Windows computers. Along with management of Windows remote desktop (RDP) Microsoft office serial for mac. connections, Terminals is a great remote access tool which works well with VNC, VMRC, SSH, Telnet, RAS, ICA Citrix, HTTP and HTTPs based viewers.
If you are into networking then you can take benefit of this tool as it handles protocols like Trace Route, Ping, TCP connections and much more. The open source project is working well from the last few years. Terminals is available both in 32-bit versions and 64-bit versions and as it is an open source remote desktop connection manager software, so you can download and use it for free of cost.
MultiDesk

If you are looking for a tab based remote connection manager then you should MultiDesk terminal services client. The tab structure of this Windows 10 remote desktop software makes management of multiple remote connections very easy. You can manage the remote connections through group or server folder without any difficulty.
One of the best things about MultiDesk is that it is not only free but portable and SSD/flash drive friendly too which means that you don’t have to install it on your computer, simply download it and you are ready to manage multiple remote desktop connections on your Windows 10 computer.
MultiDesk tabbed remote desktop client is perfectly compatible with Microsoft Remote Desktop Connection (Terminal Services Client) 6.0 or higher, Windows 10, Windows 8, Windows 7, 2012, 2008, VISTA, 2003, and Windows XP operating system. If you were looking for a very simple and convenient remote desktop service to set up computer for remote access then MultiDesk is the right choice for you.
RD Tabs
The next best free remote desktop connection manager for Windows which makes to our list is RD Tabs. This is another powerful tab based Windows 10 remote desktop tool. RD Tabs – The Ultimate Remote Desktop Client comes with user-friendly interface which makes it easy even for a novice to use it as it is not complex at all.
Remote Desktop For Home Edition
There are many amazing features available in this remote computer access tool such as advanced editing, connection thumbnails, command line scripting, detached connection Windows support, remote terminal server information, remote desktop screen capture and much more.
We really liked the remote desktop capture feature as it allowed us to capture the screen of the remote sessions which we were taking. If you are looking for easy to use free remote access software which comes with user-friendly interface then you ought to use RD Tabs remote desktop manager. It requires the .Net Framework 2.0. Enjoy free download RD Tabs software to remotely access another computer over the same network.
mRemoteNG
mRemoteNG (Multi-Remote Next Generation) was earlier known as mRemote and is an open source remote desktop software which allows great remote sessions management which one is taking from his host computer. You can easily take access of multiple protocols as mRemoteNG is a multi-protocol remote desktop software.
RDP (Remote Desktop/Terminal Server), VNC (Virtual Network Computing), ICA (Citrix Independent Computing Architecture), SSH (Secure Shell), Telnet (TELecommunication NETwork), HTTP/HTTPS (Hypertext Transfer Protocol), rlogin, and Raw Socket Connections etc. are some of the popular protocols supported by the mRemoteNG.
Just like other remote desktop connection manager alternatives and free remote access software, you are going to get a tabbed interface which makes taking remote sessions easy and management a swift task. Download mRemoteNG remote connections manager enjoy a hassle-free remote access Windows 10 computer.
Parallels Remote Application Server
We have reached the end of our remote access software list and Parallels Remote Application server is the multitasking computer remote software which can be used for managing all the remote sessions which you are taking.
Parallels Remote Application Server (RAS) was available for only Windows 7 and Windows 8 and now you can use it on your Windows 10 computers too. Managing remote connections is very simple with this tool as it comes with user-friendly interface, so if you have not used computers a lot, you don’t need to worry.
You can even check the help section of this easy to use, flexible, and secure open source remote support software which is filled with articles and how-to guides of operating this tool with ease. You can download and use Parallels Remote Application Server for free.
Conclusion
If you are taking multiple remote sessions from your machine it can be really difficult to manage them. Management of multiple remote connection sessions is very easy with these best free remote desktop connection manager for Windows 10 PC. All the Windows 10 remote desktop managers which we have shared in this guide work pretty well and as they are available for free so anyone can use them.
We have been using Remote Desktop connection Manager 2.7 from a while now and personally find it best, but hey choices differ from person to person so it is normal that you go with any other free remote access software.
Which remote desktop manager or remote computer access software are you using on your Windows 10 computer for managing all the remote sessions? Did we miss to mention any popular and best remote desktop connection managers? Let us know using the comments section below.
You may also be interested in checking out these Windows 10 Software guides:
Setting up a remote desktop allows you to access your computer wherever you are and control it as if you were directly in front of the keyboard. By using the built-in Remote Desktop Connection app in Windows 10, you can troubleshoot issues, access files, and so much more. Here’s how to set up a remote desktop in Windows 10 and how to remotely access another computer over the internet.
How to Set Up Remote Desktop Windows 10
To set up a remote desktop in Windows 10, go to Settings > System > Remote Desktop. Then turn on the slider for Enable Remote Desktop. Next, search Settings for Allow an app through Windows firewall and enable the Remote Desktop app for Private and Public.
Note: You can only run the Remote Desktop Connection app if you are using Windows 10 Professional or Enterprise. If you are using Windows 10 Home edition, check out our guide on how to use Quick Assist to remotely control a computer.
- Click the Windows Start button. This is the button with the Windows logo in the bottom-left corner of your screen. Do this from the host computer (or the computer you will be trying to access remotely).
- Then click Settings. This is the gear-shaped icon just above the power button.
- Next, click System.
- Then click Remote Desktop in the left sidebar. You can find this by scrolling down. It is the icon that looks like greater than and less than signs pointing at each other.
- Next, click the slider next to Enable Remote Desktop. This will cause a new window to pop up.
- Then click Confirm. A pop-up box appears asking you if you would like to enable remote desktop. It also reminds you that doing so will allow you and other users in your User accounts to connect to the PC remotely. Then you will need to change your firewall settings in order to access another computer over the internet.
- Next, type firewall into the search bar of the Settings window. You can do this by clicking the search box that says Find a setting at the top of the left sidebar. Once you type firewall, you will see search results populated under the search bar.
- Then choose Allow an app through Windows firewall. If you don’t see this option, click Show All, and then select it from the list.
- Then click Change settings. Initially, the apps and the checkboxes beside them will be grey or disabled. Once you click Change settings, they will turn black and become enabled.
- Tick the Private and Publiccheckboxes to the right of Remote Desktop. Make sure both that the boxes under the Private and Public columns are checked.
- Finally, click OK.
Once you enable your remote desktop and allow the app to communicate through your firewall, you can access that computer over the internet. Here’s how:
How to Remotely Access Another Computer Over the Internet
There are two ways you can remotely access another computer over the internet – depending on whether you’re on the same network or not. If you are accessing another computer within the same network, you just need to know the PC name. If otherwise, you need to know your public IP and set up port forwarding.

How to Remotely Access Another Computer Over the Internet Within Your Network
To remotely access another computer within your network over the internet, open the Remote Desktop Connection app and enter that computer’s name, and your username and password.
- Click the magnifying glass icon in the bottom-left corner of your screen. Do this from the computer you want to access over the internet.
- Then type About into the search bar and click Open.
- Next, copy your computer’s name. You can find this next to Device name. You can either write this name down, or copy and paste it into a text document, an email, or any other method that you want.
Note: If this name is too complicated, you can click the Rename this PC button below. This lets you choose your own name for your PC.
- Then open the Windows search bar and type remote desktop connection. This is the magnifying glass icon in the bottom-left corner of your screen.Do this from the client computer or the computer that you will use to establish the remote connection.
- Next, click Open.
- Then click Show Options. You can see this in the bottom-left corner of the window.
- Next, enter the computer’s name. This is the name that you copied down in the previous steps.
- Also, enter the username. If this information is filled in already, make sure it is correct. You can find your username by going to Settings > Accounts. Then you will see your username under your profile image.
- Then click Connect.
Note: You can also change additional settings by clicking the Display, Local Resources, Experience, and Advanced tabs.
- Next, enter your computer’s password and click OK. This is the password that you use to sign in to the computer when you are on the lock screen.
Note: You might encounter a prompt asking you if you want to connect even if the identity of the remote computer cannot be identified. Just click on Yes.
- Finally, wait for the remote connection to be configured. After the step above, you will see a green progress bar. Wait for it to complete. Briefly, you will see a black window which turns to blue. Once the remote connection is successfully established, you will see a view of the computer you’re trying to access.
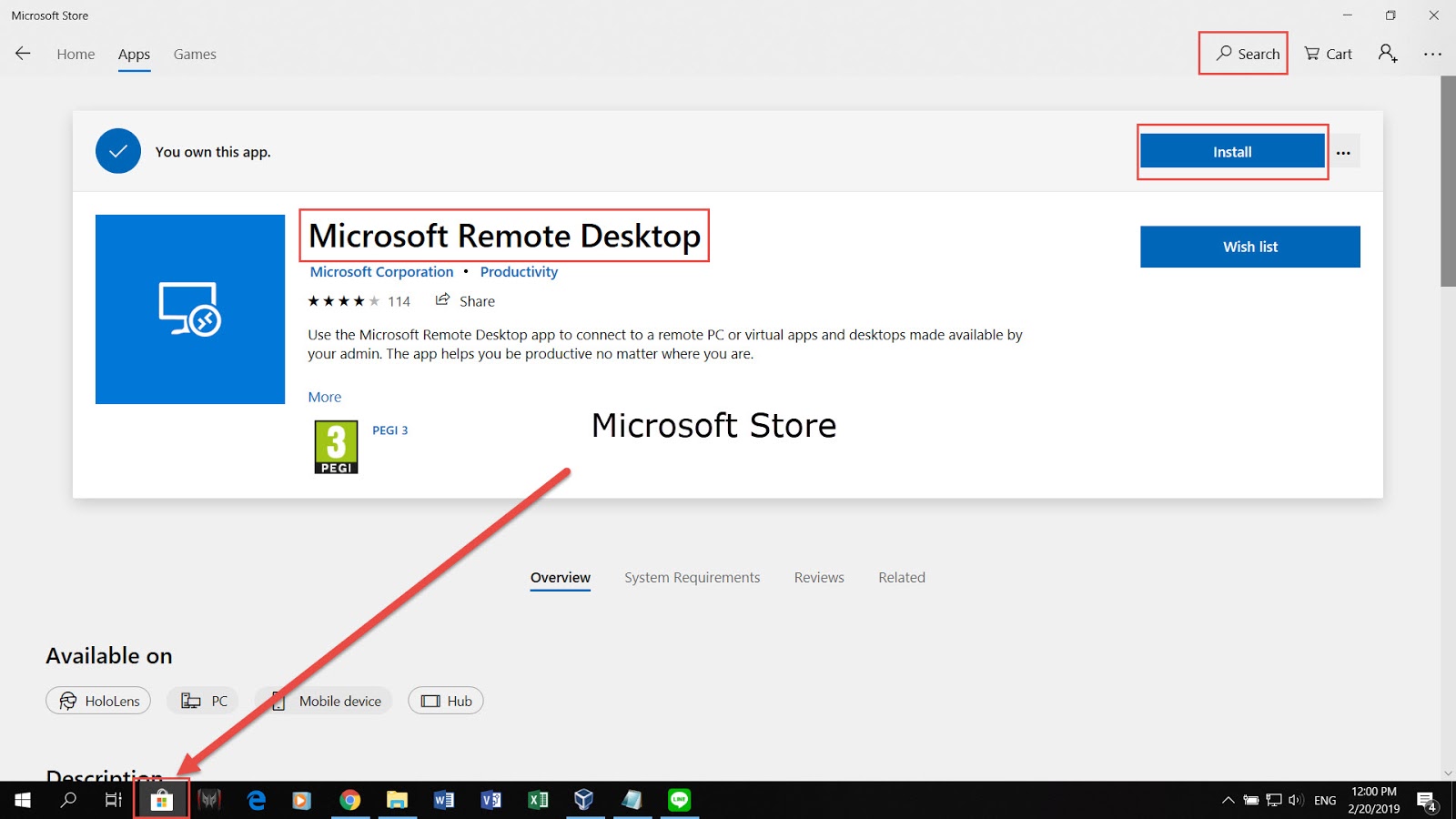
How to Remotely Access Another Computer Outside Your Network
- Open a web browser. Do this from the host computer or the computer you will be trying to access remotely.
- Then type what is my IP into the address bar.
- Next, copy the public IP address listed. Your public IP address will be a series of numbers separated by periods.
Note: Do not share your public IP address with anyone you don’t trust. They can use this information to hack your computer and steal your personal information, such as bank details.
- Then open TCP port 3389 on your router. If you don’t know how to do this, check out our step-by-step guide on how to port forward.
Note: You should also set a static IP address for the computer you are trying to access. If you want to know how to set a static IP address for your Windows 10 PC, check out our step-by-step guide here.
- Next, open the Remote Desktop Connection app. Do this from the client computer (or the one you will use to remotely control the host computer).
- Enter your public IP address in the Computer field. This will be the public IP address you copied down earlier.
- Then click Connect.
- Enter your credentials. On the Windows Security page, type in the username and password of your remote server.
- Click OK.
Note: You might encounter a prompt asking you if you want to connect even if the identity of the remote computer cannot be identified. Just click on Yes.
- Finally, wait for the remote connection to be configured. After the step above, you will see a green progress bar. Wait for it to complete. Briefly, you will see a black window which turns to blue. Once the remote connection is successfully established, you will see a view of the computer you’re trying to access.
If you’re looking for a less complicated way of accessing your computer remotely, check out our article on how to remotely control a Windows 10 or Mac computer.
Best Remote Desktop Software For Windows 10 Home
Was this article helpful?
Windows Remote Desktop For Windows 10 Home Free
Related Articles
