Содержание
- Mac Os Remote Desktop Client Windows
- Rdp To Mac From Windows
- Does Apple Remote Desktop Have Windows Client
- Microsoft Remote Desktop App Download
In this article. Applies To: Windows 10, Windows 8.1, Windows Server 2012 R2, Windows Server 2016. You can use the Remote Desktop client for Mac to work with Windows apps, resources, and desktops from your Mac computer. Microsoft hasn’t been known in the past for smoothly interoperating with products from other software companies, but their Remote Desktop clients are an exception. Connections are smooth even over LTE and most of the Windows client features and options are available. For those who had doubts about the app remaining available, Microsoft has assured users that it will maintain support for Remote Desktop Client on iOS. The 10.0.0 version of the app brings more.
Mac Os Remote Desktop Client Windows
- Get the Remote Desktop Beta client and start using it
- Get the Remote Desktop client and start using it
- Navigate the Remote Desktop session
Для начала необходимо скачать и установить MRD. Прямая ссылка в iTunes Store Microsoft Remote Desktop.
После первого запуска необходимо настроить подключение: New Remote Desktop
С настройками подключения все просто. Вводим название подключения, далее адрес подключения (или ip) с портом. В поле User name предложит вписать логин и пароль. Все остальные настройки по умолчанию.
После настройки подключения нажимаем подключить, приложение сообщает нам о то что сейчас произойдет магия.
Как и в случае с настольным клиентом – предложит принять самоподписанный сертификат сервера.
Подключиться удалось сразу и без проблем. Обнаружил рабочий стол в таком виде, в каком оставил его с момента прошлого подключения.
Что касается управления. Мне оно показалось очень интуитивным. Однако выбранная настройка по умолчанию – управление по тапу очень не удобна. Так же как и в случае с обычной Windows 7 на планшете – очень сложно попасть по маленьким иконкам и надписям. Не сразу нашел режим переключения и уже хотел закрыть приложение. Тап по заголовку соединения открывает 2 дополнительные кнопки:
Первая кнопка означает переключение между режимом курсор/рука. В случае режима 'рука' – палец выступает в роли мыши и все действия приходится эмулировать пальцем, что не всегда удобно. Режим 'мышь' позволяет перемещать виртуальный курсор по экрану, 1 тап означает клик 2 тапа означает 2 клика, тап удержаение означает правый клик. Здесь все просто. Стоит заметить, что курсор обладает инерцией и минут 5 заняло изучение его возможность и погоня курсора по экрану.
Вторая кнопка присутствует всегда и означает увеличение масштаба. Не нашел ей применения, т.к. и так все прекрасно видно.
Virtualbox install guest additions for mac. Третья как и видно из иконки – отключиться.
Виртуальная клавиатура
Обычная виртуальная клавиатура с рядом дополнительный кнопок, если бы не одно но. Стрелочки слева и справа включают дополнительную клавиатуру, на которой находится num-pad, стрелочки и другие управляющие кнопки.

Резюме
В целом приложение показалось удобным. В чем-то оно сравнимо с Team Viewer. Но то, что оно позволяет подключаться по RDP к любой машине с мобильного устройства – определенно успех и лучи добра. При разработке мобильных приложений – используемые мобильные приложения показывают как какой опыт использования ожидает пользователь. При этом стоит правильно выбрать платформу для разработки приложений.
Applies to: Windows 10, Windows 8.1, Windows Server 2019, Windows Server 2016, Windows Server 2012 R2
You can use the Remote Desktop client for iOS to work with Windows apps, resources, and desktops from your iOS device (iPhones and iPads).
Use the following information to get started. Be sure to check out the FAQ if you have any questions.
- Curious about the new releases for the iOS client? Check out What’s new for Remote Desktop on iOS?
- The iOS client supports devices running iOS 6.x and newer.
Get the Remote Desktop Beta client and start using it
The iOS Beta client available today through Apple TestFlight supports connections to Windows Virtual Desktop resources.
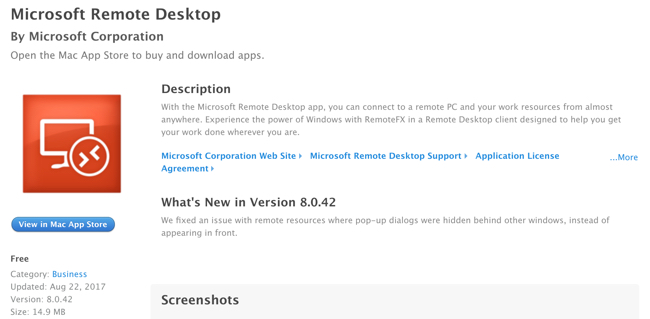
Download the Remote Desktop iOS Beta client from Apple TestFlight
Here’s how to set up the Remote Desktop Beta client on your iOS device:
- Install the Apple TestFlight app on your iOS device.
- On your iOS device, open a browser and navigate to aka.ms/rdiosbeta.
- Under the label Step 2 Join the Beta select Start Testing.
- When you are redirected to the TestFlight app, select Accept and then Install the client.
Add a connection to a PC
To create a remote connection to a PC:
- In the Connection Center, tap +, and then tap Add PC.
- Enter the name of the remote PC into PC Name. This can be a Windows computer name, an Internet domain name, or an IP address. You can also append port information to the PC name (for example, MyDesktop:3389 or 10.0.0.1:3389).
- Select the User Account you’ll use to access the remote PC.
- Select Ask Every Time for the client to ask for your credentials every time you connect to the remote PC.
- Select Add User Account to save an account that you use frequently so you don’t have to enter credentials every time you sign in. Follow these instructions to manage your user accounts.
- You can also set the following optional parameters:
- In Friendly Name, you can enter an easier-to-remember name for the PC you’re connecting to.
- Admin Mode lets you connect to an admin session on the remote PC.
- Swap Mouse Buttons switches the commands sent by right and left mouse gestures. Ideal for left-handed users.
- The Gateway is the Remote Desktop gateway you’ll use to connect to a computer from an external network. Contact your system administrator for more information.
- Sound selects the device your remote session uses for audio. You can choose to play sound on your local device, the remote device, or not at all.
- Microphone enables microphone redirection. This setting is disabled by default.
- Camera enables camera redirection. This setting is disabled by default.
- Clipboard enables clipboard redirection. This setting is enabled by default.
- Storage enables local storage redirection. This setting is disabled by default.
- Select Save to add the remote PC connection.
Add remote resources
Remote resources are RemoteApp programs, session-based desktops, and virtual desktops published by your admin. The iOS client supports resources published from Remote Desktop Services and Windows Virtual Desktop deployments. To add remote resources:
- In the Connection Center tap +, and then tap Add Workspace.
- Enter the Feed URL. This can be a URL or email address:
- The URL is the RD Web Access server’s URL, provided to you by your admin. If accessing resources from Windows Virtual Desktop, you can use https://rdweb.wvd.microsoft.com .
- If you plan to use Email, enter your email address in this field. This tells the client to search for an RD Web Access server associated with your email address if it was configured by your admin.
- Tap Next.
- Provide your sign in information when prompted. This can vary based on the deployment and can include:
- User name, the user name that has permission to access the resources.
- Password, the password associated with the user name.
- Additional factor, which you may be prompted for if authentication was configured that way by your admin.
- Tap Save.
The remote resources will be displayed in the Connection Center.
Get the Remote Desktop client and start using it
Download the Remote Desktop client from the iOS store
Follow these steps to get started with Remote Desktop on your iOS device:
- Download the Microsoft Remote Desktop client from iTunes.
- Set up your PC to accept remote connections.
- Add a Remote Desktop connection or a remote resource. You use a connection to connect to a directly to a Windows PC and a remote resource to use a RemoteApp program, session-based desktop, or a virtual desktop published on-premises using RemoteApp and Desktop Connections. This feature is typically available in corporate environments.
Add a Remote Desktop connection
To create a remote desktop connection:
- In the Connection Center tap +, and then tap Add PC or Server.
- Enter the following information for the remote desktop connection:
- PC name – the name of the computer. This can be a Windows computer name, an Internet domain name, or an IP address. You can also append port information to the PC name (for example, MyDesktop:3389 or 10.0.0.1:3389).
- User name – The user name to use to access the remote PC. You can use the following formats: user_name, domainuser_name, or user_name@domain.com . You can also specify whether to prompt for a user name and password.
- You can also set the following additional options:
- Friendly name (optional) – An easy-to-remember name for the PC you are connecting to. You can use any string, but if you do not specify a friendly name, the PC name is displayed.
- Gateway (optional) – The Remote Desktop gateway that you want to use to connect to virtual desktops, RemoteApp programs, and session-based desktops on an internal corporate network. Get the information about the gateway from your system administrator.
- Sound – Select the device to use for audio during your remote session. You can choose to play sound on the local devices, the remote device, or not at all.
- Swap mouse buttons – Whenever a mouse gesture would send a command with the left mouse button, it sends the same command with the right mouse button instead. This is necessary if the remote PC is configured for left-handed mouse mode.
- Admin Mode – Connect to an administration session on a server running Windows Server 2003 or later.
- Tap Save.
Need to edit these settings? Press and hold the desktop you want to edit, and then tap the settings icon.
Add a remote resource
Remote resources are RemoteApp programs, session-based desktops, and virtual desktops published using RemoteApp and Desktop Connections.
- The URL displays the link to the RD Web Access server that gives you access to RemoteApp and Desktop Connections.
- The configured RemoteApp and Desktop Connections are listed.
To add a remote resource:
- On the Connection Center screen, tap +, and then tap Add Remote Resources.
- Enter information for the remote resource:
- Feed URL – The URL of the RD Web Access server. You can also enter your corporate email account in this field – this tells the client to search for the RD Web Access Server associated with your email address.
- User name – The user name to use for the RD Web Access server you are connecting to.
- Password – The password to use for the RD Web Access server you are connecting to.
- Tap Save.
The remote resources will be displayed in the Connection Center.
Manage your user accounts
When you connect to a desktop or remote resources, you can save the user accounts to select from again.
To create a new user account:
Rdp To Mac From Windows
- In the Connection Center, tap Settings, and then tap User Accounts.
- Tap Add User Account.
- Enter the following information:
- User Name – The name of the user to save for use with a remote connection. You can enter the user name in any of the following formats: user_name, domainuser_name, or user_name@domain.com.
- Password – The password for the user you specified. Every user account that you want to save to use for remote connections needs to have an associated password.
- Tap Save.
To delete a user account:
- In the Connection Center, tap Settings, and then tap User Accounts.
- Select the account you would like to delete.
- Tap Delete.
Connect to an RD Gateway to access internal assets
A Remote Desktop Gateway (RD Gateway) lets you connect to a remote computer on a corporate network from anywhere on the Internet. You can create and manage your gateways using the Remote Desktop client.
To set up a new gateway:
- In the Connection Center, tap Settings >Gateways.
- Tap Add Remote Desktop gateway.
- Enter the following information:
- Server name – The name of the computer you want to use as a gateway. This can be a Windows computer name, an Internet domain name, or an IP address. You can also add port information to the server name (for example, RDGateway:443 or 10.0.0.1:443).
- User name – The user name and password to be used for the Remote Desktop gateway you are connecting to. You can also select Use connection credentials to use the same user name and password as those used for the remote desktop connection.
Navigate the Remote Desktop session
When you start a remote desktop session, there are tools available that you can use to navigate the session.
Start a Remote Desktop Connection
- Tap the remote desktop connection to start the remote desktop session.
- If you are asked to verify the certificate for the remote desktop, tap Accept. You can choose to always accept by sliding the Don’t ask me again for connections to this computer toggle to ON.
Connection Bar
The connection bar gives you access to additional navigation controls.
- Pan Control: The pan control enables the screen to be enlarged and moved around. Note that pan control is only available using direct touch.
- Enable / Disable the pan control: Tap the pan icon in the connection bar to display the pan control and zoom the screen. Tap the pan icon in the connection bar again to hide the control and return the screen to its original resolution.
- Use the pan control: Tap and hold the pan control and then drag in the direction you want to move the screen.
- Move the pan control: Double tap and hold the pan control to move the control on the screen.
Session selection
You can have multiple connections open to different PCs at the same time. Tap the connection bar to display the session selection bar on the left-hand side of the screen. The session selection bar enables you to view your open connections and switch between them.
Switch between apps in an open remote resource session.
When you are connected to remote resources, you can switch between open applications within that session by tapping the expander menu and choosing from the list of available items.
Start a new session
You can start new applications or desktop sessions from within your current connection: tap Start New, and then choose from the list of available items.
Disconnection a session
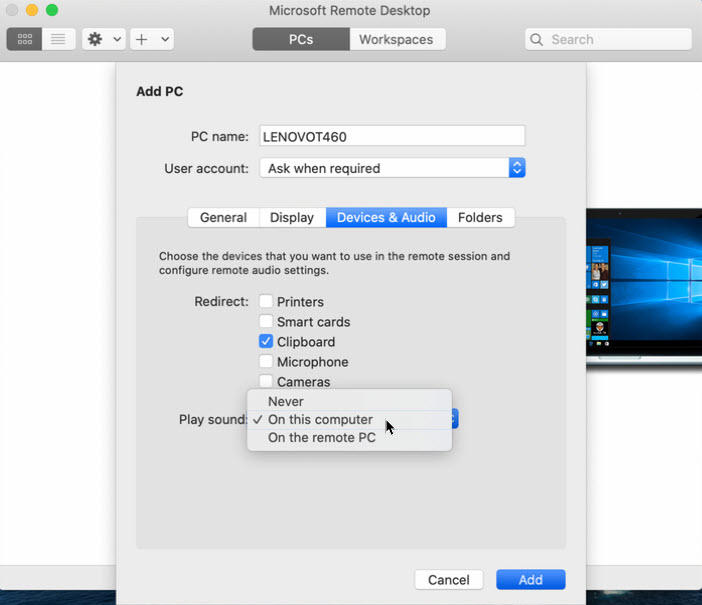
To disconnect a session tap X in the left-hand side of the session tile.
Command bar
The command bar replaced the Utility bar starting in version 8.0.1. You can switch between the mouse modes and return to the connection center from the command bar.
Use touch gestures and mouse modes in a remote session
The client uses standard touch gestures. You can also use touch gestures to replicate mouse actions on the remote desktop. The mouse modes available are defined in the table below.
Interacting with Windows 8 or newer the native touch gestures are supported in Direct Touch mode. For more information on Windows 8 gestures see Touch: Swipe, tap, and beyond. Android for virtualbox mac os.
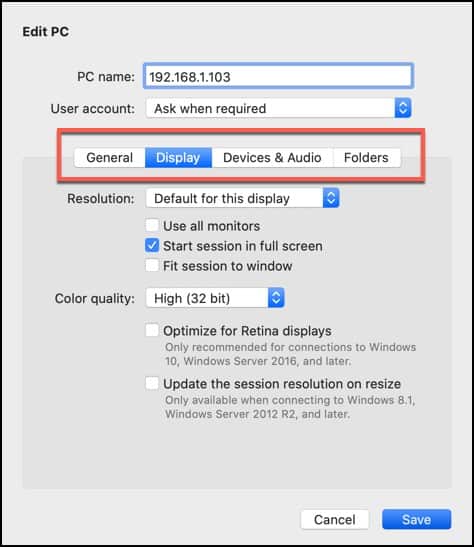
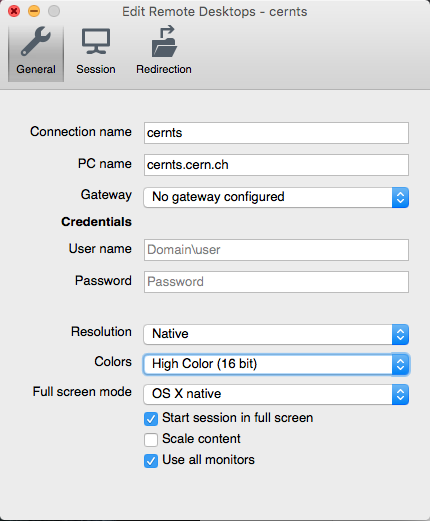
| Mouse mode | Mouse operation | Gesture |
|---|---|---|
| Direct touch | Left click | 1 finger tap |
| Direct touch | Right click | 1 finger tap and hold |
| Mouse pointer | Left click | 1 finger tap |
| Mouse pointer | Left click and drag | 1 finger double tap and hold, then drag |
| Mouse pointer | Right click | 2 finger tap |
| Mouse pointer | Right click and drag | 2 finger double tap and hold, then drag |
| Mouse pointer | Mouse wheel | 2 finger tap and hold, then drag up or down |
| Mouse pointer | Zoom | Pinch 2 fingers to zoom in or spread 2 fingers to zoom out |
Does Apple Remote Desktop Have Windows Client
Supported input devices
The Remote Desktop iOS beta client supports the Swiftpoint GT and ProPoint physical mice. Swiftpoint is offering an exclusive discount on the GT for iOS beta client users.
The iOS client currently only supports Swiftpoint mice. Refer to the What’s new in the iOS client page and the iOS App Store for news about support for other devices in the future.
Use a keyboard in a remote session
You can use either an on-screen keyboard or physical keyboard in your remote session.
For on-screen keyboards, use the button on the right edge of the bar above the keyboard to switch between the standard and additional keyboard.
If Bluetooth is enabled for your iOS device, the client automatically detects the Bluetooth keyboard.
Be aware that, due to limitations on the OS, special keys such as Ctrl, Option, and Function will not work as expected with a Bluetooth keyboard. The following keys work:
Microsoft Remote Desktop App Download
- Alphanumeric keys
- Cursor keys
- Tab: Tab works, but Shift+Tab does not work
- Home / Pos1: Alt+Left = Home
- End: Alt+Right = End
- Page Up: Alt+Up = Page Up
- Page Down: Alt+Down = Page Down
- Select All: Command+A = Ctrl+A (Select all in most programs)
- Cut: Command+X = Ctrl+X (Cut in most programs)
- Copy: Command+C = Ctrl+C (Copy in most programs)
- Paste: Command+V = Ctrl+V (Paste in most programs)
- Symbols: Alt+Alphanumeric keys will produce different symbols depending on the language configured
Questions and comments are always welcome. However, please do NOT post a request for troubleshooting help by using the comment feature at the end of this article. Instead, go to the Remote Desktop client forum and start a new thread. Have a feature suggestion? Tell us in the client user voice forum.
Microsoft Corporation
- 2.9, 740 Ratings
- Free
Screenshots
Description
Overview
With the Microsoft Remote Desktop app, you can connect to a remote PC and your work resources from almost anywhere. Experience a rich Windows experience with RemoteFX in a Remote Desktop client designed to help you get your work done wherever you are.
Getting Started
Windows Professional and Windows Server editions are supported. To view the full list of supported Windows versions and successfully connect to a Windows PC, read the FAQ at https://technet.microsoft.com/en-us/library/dn473015.aspx
Don’t know how to configure your PC to access it remotely? Download the RDP assistant on your Windows PC and let it do the work for you: https://aka.ms/rdassistant
Features
* Access to remote resources through your Remote Desktop Gateway
* Rich multi-touch experience that supports Windows gestures and RemoteFX
* Secure connection to your data and applications
* Simple management of all remote connections from the connection center
* Seamless audio and video streaming
* Easy connection to external monitors or projectors for presentations
Похожие записи:
